Copyright © Rogue Amoeba Software, Inc. All rights reserved.
With just a few clicks, any iPhone, iPad, or iPod Touch can be configured as an audio input device for your Mac. Audio played on the device or picked up by its microphone can then be captured and recorded using Audio Hijack.
There are two methods to connect an iOS device to your Mac for recording audio:
Use a Lightning or USB cable to physically connect your iOS device to your Mac.
Take advantage of Apple’s Continuity Camera feature, introduced in MacOS 13 (Ventura).
Below, you’ll find more details on each of these options.
Start by physically connecting your iOS device to your Mac with a Lightning or USB cable. Then, launch the Audio MIDI Setup application which can be found in the Utilities folder in the main Applications folder.
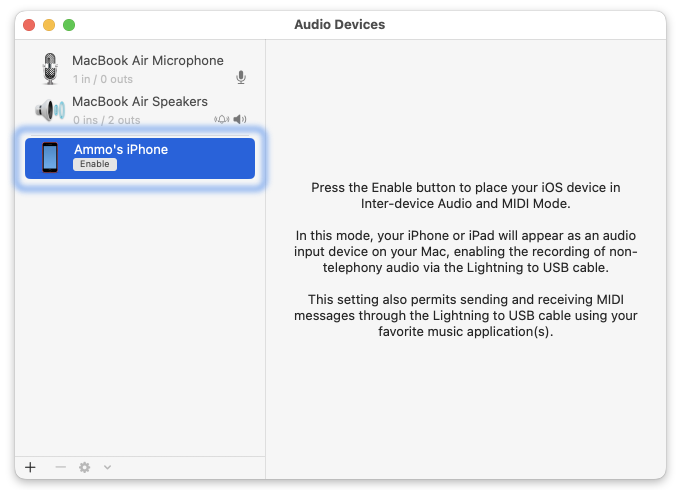
Click the Enable button under the iOS device’s name in the sidebar. The device will now appear as a standard audio input on your Mac.
The Continuity Camera feature, first introduced in MacOS 13 (Ventura), allows an iOS device to serve as both a camera and microphone within applications in MacOS. When properly configured, it can be used in Audio Hijack.
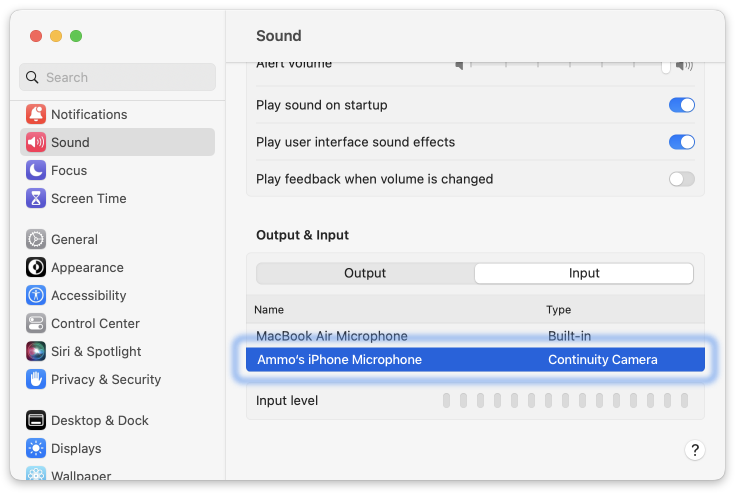
Additional details on the requirements for configuring Continuity Camera can be found in this Apple Support article. When Continuity Camera is properly set up, your device will automatically be listed in the Sound section of the System Settings app, as seen above.
Next, launch Audio Hijack and create a new session. The Input Device template is a good place to start. Click the Input Device Block, and select your iOS device as the input source:
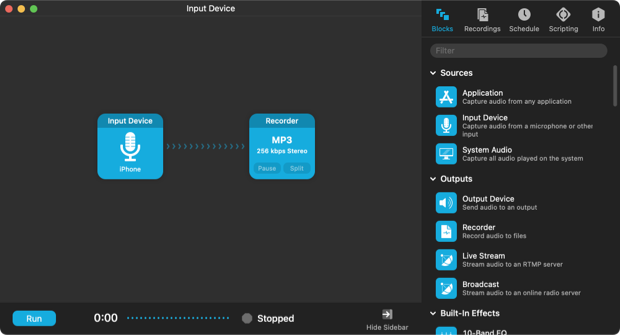
You’re now ready to capture audio playback from your iOS device, or its microphone audio. Start the session, and begin playing audio on the device (if using the wired connection). Audio will flow from the iOS device and into Audio Hijack, where it will be recorded. If you want to hear this audio as you record, add an Output Device block to the end of the chain:
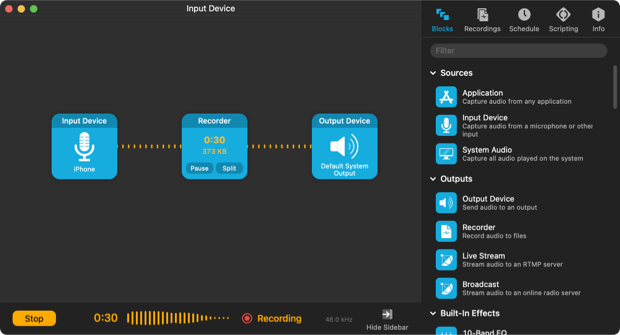
Once that is setup, create an Audio Hijack session, add an Input device block, then use the Audio Device pop up menu in the pop over to select your iPhone’s microphone.
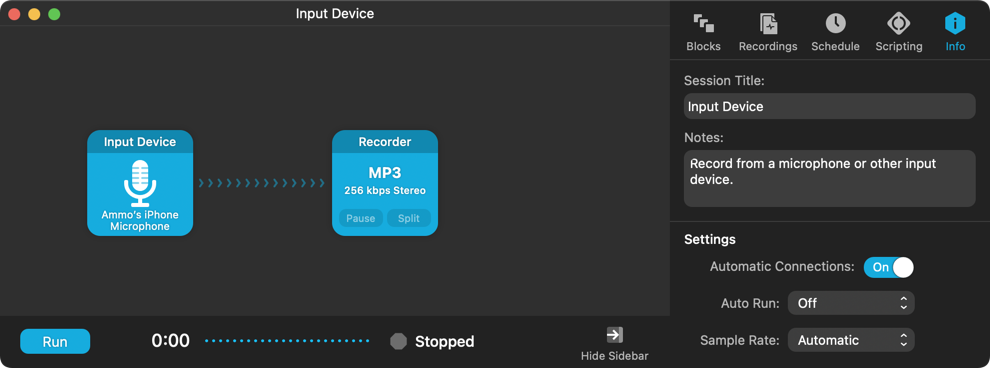
Once you run your session, you can record audio directly from your iOS device’s microphone.